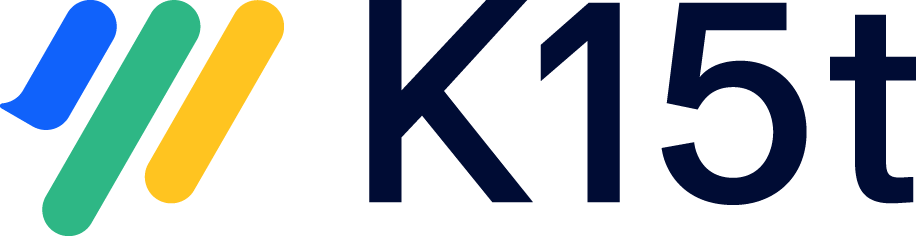In this article, you’ll learn how the setup of a translated space differs when it’s managed by Scroll Translations versus Scroll Documents and Translations for Scroll Documents.
Space Setup with Scroll Translations compared to Scroll Documents
The table below outlines the differences in space setup between Scroll Translations and Scroll Documents:
|
|
A Scroll Translations managed space |
A Scroll Documents managed space |
|---|---|---|
|
Page tree |
When you activate Scroll Translations in a space, it becomes active for the entire space, and you can translate all pages within that space. |
Scroll Documents and its extension apps can be enabled for different scopes within the space, such as:
What happens during conversion:
Learn more: Manage Manual and External Translations |
|
Language setup |
The language setup in both apps is similar. In Scroll Translations, the first language you define is the default language. In Scroll Documents, this is called the authoring language. All translations are based on this initial language in both apps. However, Scroll Documents offers more flexibility: XLIFF translations can also be created from a non-authoring language, allowing for additional translation workflows |
|
|
Language storage |
In Scroll Translations, translations of a page are stored in dedicated language macros on the same page. These macros are usually not visible to the authors, but are automatically displayed depending on the selected language. |
In Scroll Documents, each language has its own page tree, and translations are directly added to the Confluence page. This has the advantage that translated page titles are discoverable with Confluence search, while this is not the case with Scroll Translations managed spaces. |
|
Language picker |
In Scroll Translations, you have access to a language picker in the Scroll navigation bar. In Confluence page view, you can see how the page content changes to reflect the selected language. |
In Scroll Documents, the language picker is found in the Document toolbox and enables you to switch to a translated version of the page. Selecting a language automatically redirects you to the corresponding translation. If you want to share your translations on a public website, you can use Scroll Sites . To learn more, see: Publish Translations |
|
Translation statuses |
In Scroll Translations, you have the following translation statuses:
|
In Scroll Documents, there are two translation statuses which are applied as labels:
During the conversion to Scroll Documents, the previous statuses will be transformed as follows:
For more information see: Track Translations in Scroll Documents |