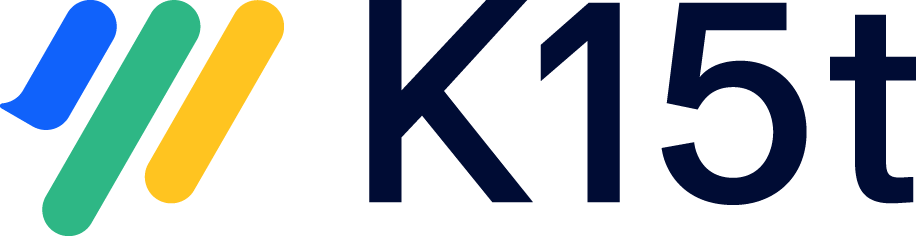This article shows how translation management works in Scroll Documents compared to Scroll Translations.
Use cases
Scroll Documents and its extensions are currently optimized for the following use cases:
If you feel the app lacks features to help support your use case, don’t hesitate to reach out to our team for feedback: help@k15t.com
Internal and External Translation
In both Scroll Translations and Scroll Documents, you have the option to translate content either internally or externally. Let's clarify these two options:
-
Translate internally in Confluence: In this method, a translator works directly within the Confluence editor to translate content. The key difference when transitioning to Scroll Documents is the editor interface. Unlike Scroll Translations, which has a split editor that displays the original language on the left and the translation on the right, Scroll Documents uses Confluence's own editor, which is more reliable. The source language content is directly copied into the editor for translation.
-
Translate externally with XLIFF exports: With this approach, content in the source language is exported into XLIFF format and sent to an external translator for translation. Once the translation is complete, it's imported back into Confluence.
Important to note
When translating externally in Scroll Documents, you can only export XLIFF files for translation. If you were exporting your languages to XML previously, don’t hesitate to reach out to our support team: help@k15t.com
While the translation options remain consistent between both apps, there will be differences in the translation workflow. These differences are outlined in the following articles: