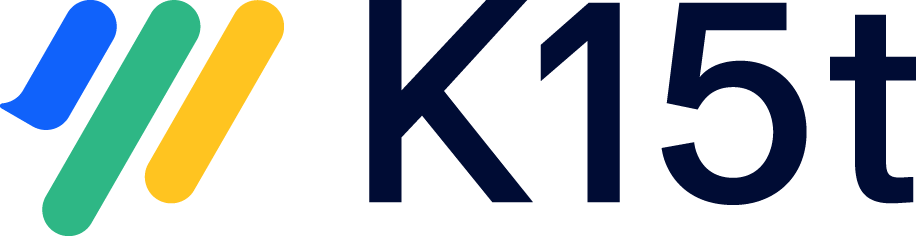The Scroll Documents conversion tool offers a number of conversion options in addition to the general content selection based on versions, variants or languages. This article will teach you about these options and how they affect conversion results.
Depending on the features enabled in your Scroll Versions or Scroll Translations managed spaces, the available conversion options may vary.
Copy Space Permissions
When you generate a space in Scroll Documents, it's only visible to you, the converting user. This gives you a private playground to test the conversion tool without other Confluence users peeking in.
If you want to change that, you can check the "Copy Space Permissions" option. This means the generated space will inherit all the same permissions as the original space managed by Scroll Versions or Translations. It's a handy option if you want to maintain your existing access settings.
Initially, avoid copying space permissions for early tests to keep the space private. However, during the actual conversion, we recommend enabling this option. If not, you'll have to set permissions manually afterward.
Resolve Include Macros
When converting to Scroll Documents, you'll encounter two conversion options:
-
“Resolve (Excerpt) Include macros in the Working version.”
-
“Resolve (Excerpt) Include macros across all saved versions.”
We recommend sticking to the default setting, which entails:
-
Not selecting "Resolve (Excerpt) Include macros in the Working version."
-
Selecting "Resolve (Excerpt) Include macros across all saved versions."
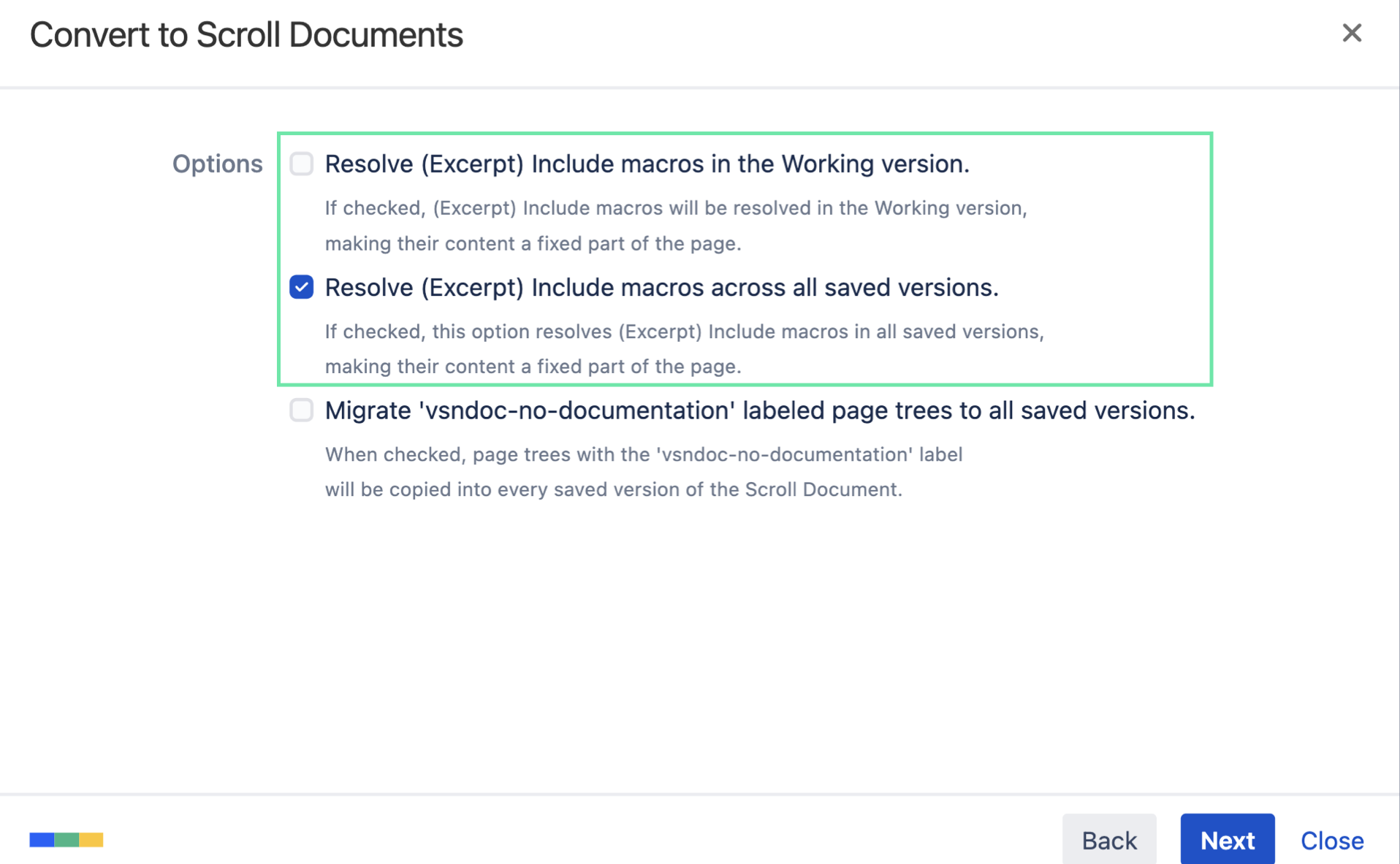
By following these settings, your reused page tree will be positioned outside of the Working version of your Scroll Documents, maintaining content reuse through Include macros. Meanwhile, Include macros in the saved versions will be resolved, ensuring that the content on those pages remains static and removing the macros themselves.
Migrate “No Documentation” Content
Do you have any content in your space that you don't want to have as a part of your versioned or translated documentation? This could be things like reports or management pages, which you still want to move over to the new Scroll Documents managed space. Typically, these pages are located at the top level, above the root page of your documentation, and are not versioned.
In Scroll Documents, by default, these pages will be moved to the Working version in your new Scroll Documents managed space. However, if you want these pages to be added to all versions of your document, you can select the option:
-
“Migrate 'vsndoc-no-documentation' labeled page trees to all saved versions.”
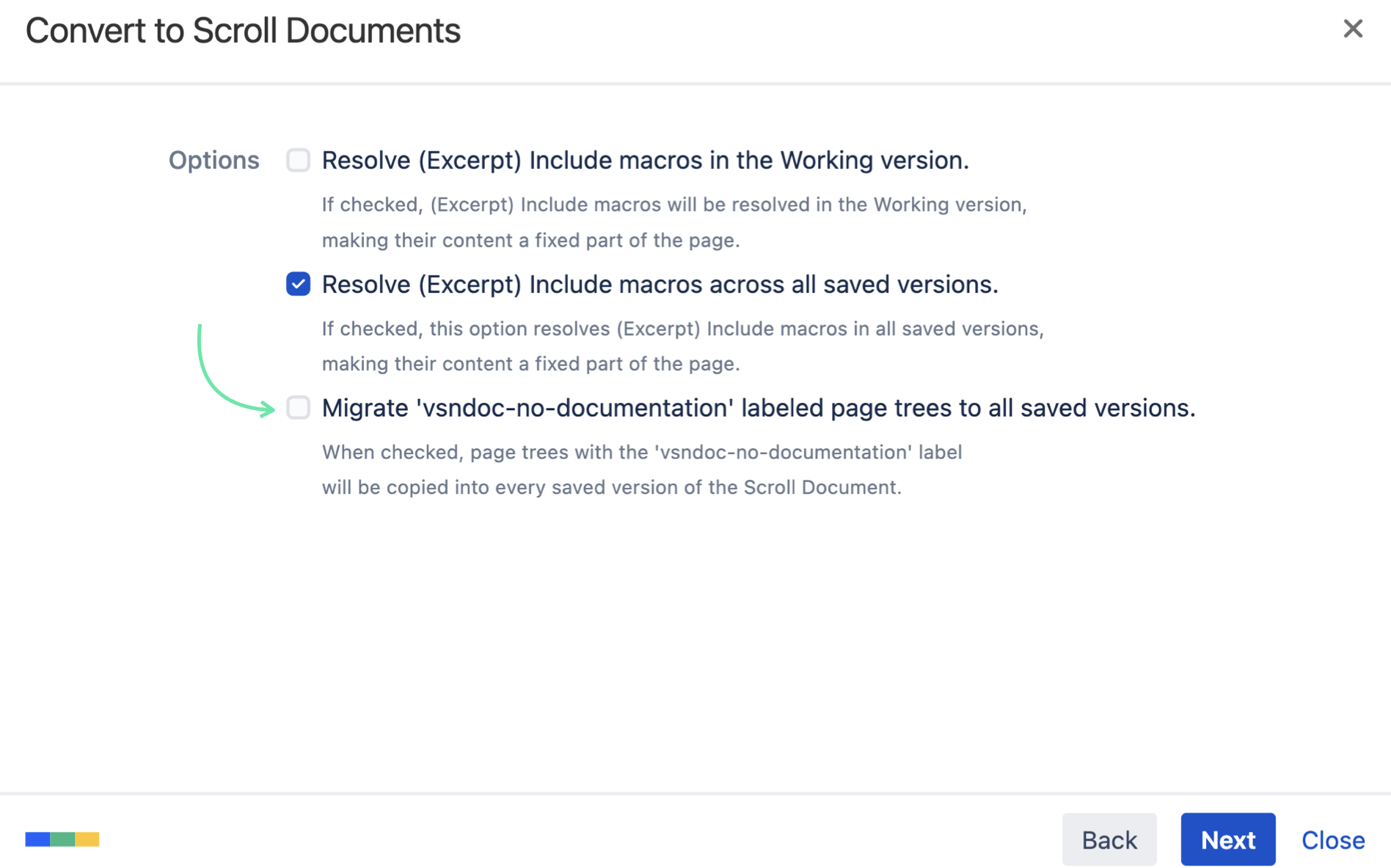
We recommend keeping this option unselected, which will convert the content to the Working version of your new Scroll Document. Then, if they are not part of your versioned or translated documentation, place these pages above the root page of your Working version when you're done.
Copy Restrictions for Working Version
If you have set version restrictions in Scroll Versions, this option allows you to convert restrictions to Scroll Documents automatically. The restrictions will be taken from the version you choose to be a working version in the conversion process.
Notice that also the user who executes the conversion process will get permissions.
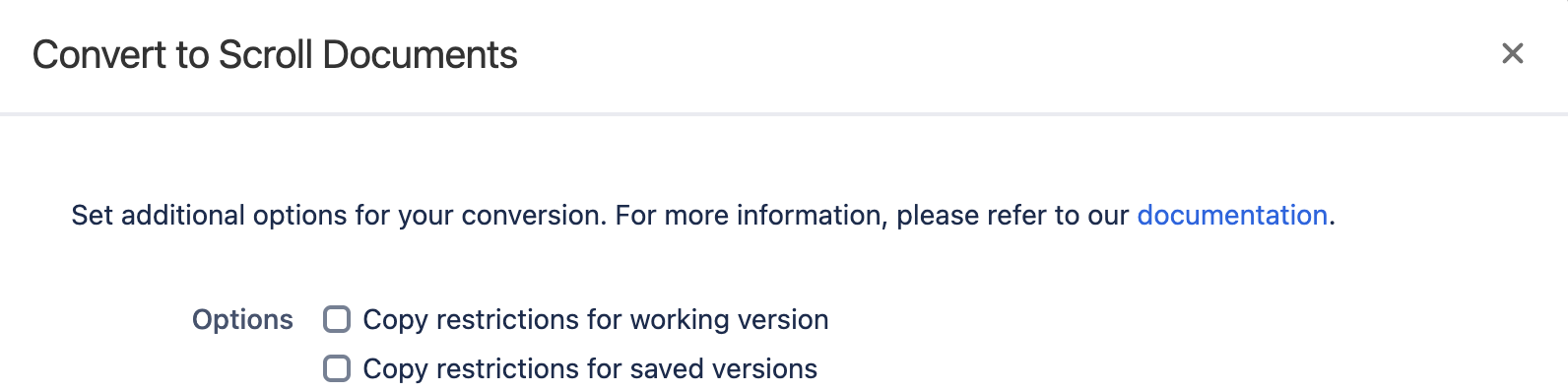
Copy Restrictions for Saved Versions
If you have set version restrictions in Scroll Versions, this option allows you to convert restrictions to Scroll Documents automatically. The restrictions will be copied only for the versions that you chose to be converted (excluding the version you selected to be a working version).
Notice that also the user who executes the conversion process will get permissions.
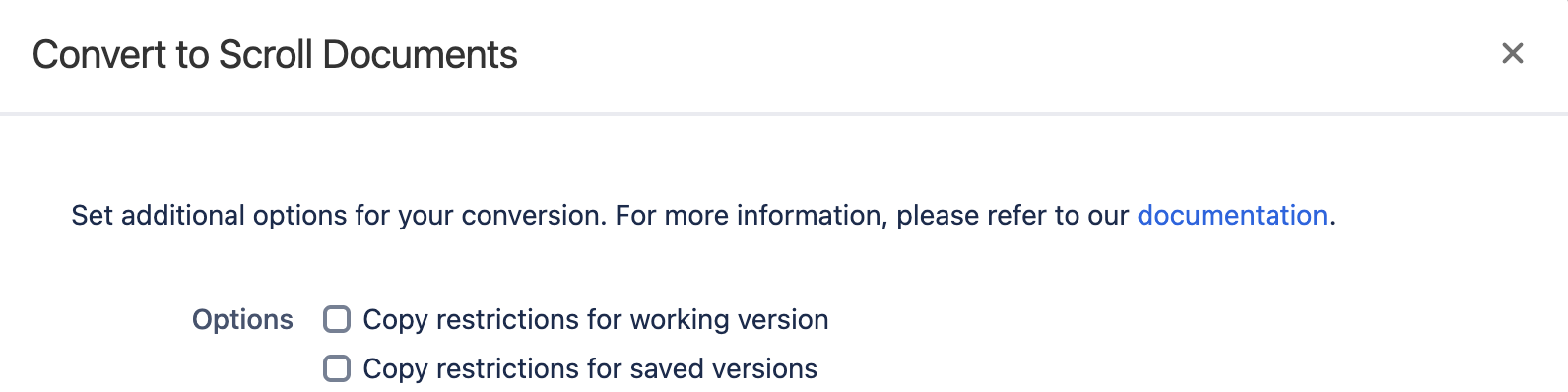
Copy Inline Comments
This option is enabled by default, meaning all inline comments from your original content will be included in the converted Scroll Document.
To prevent duplicated inline comments across multiple versions, avoid checking this option during conversion.
Convert Page Keys
Also enabled by default, this option ensures that any page keys assigned in Scroll Versions are converted to Context Keys in Scroll Documents .
While page keys and context keys serve a similar purpose (generate stable links), there’s one key difference: Context Keys can be used in Scroll Sites, but not within the native Confluence UI.
Preserve Inline Conditional Content
Scroll Documents already supports paragraph-level conditional content in Confluence Cloud. But if you were using inline conditional content macros in Scroll Versions, you should anticipate some changes.
By default, the conversion tool will convert all your Scroll Versions conditional content macros to the equivalent Scroll Documents macros. However, it might cause some line breaks that you weren't expecting, especially if you had inline conditional content macros in your content. This is also mentioned in: Conversion with Conditional Content
Convert Page Keys
Scroll Versions assigns page keys to pages. When you convert, these page keys become Context Keys in Scroll Documents . They work quite similarly, but with a twist – you can use them in Scroll Sites, but not within the Confluence UI.
Copy Blog Posts
This option is enabled by default. When selected, your blog posts will be converted in the following way:
-
Only the last revision is copied
-
Creator und creation date are kept
-
Last modification date → set to the date of conversion
-
Last modifier → set to the user who started the conversion
-
Page links are not converted
Next Steps
Now that you understand the conversion options, you can convert your documentation to Scroll Documents. Make sure to check and change the settings as needed before starting. Also, try a small test first to ensure it meets your needs. Once you're happy with the settings, you can convert your documentation and start using Scroll Documents to manage your content.
Head back to Convert a Space to Scroll Documents to follow the last steps in your conversion journey. Happy converting!